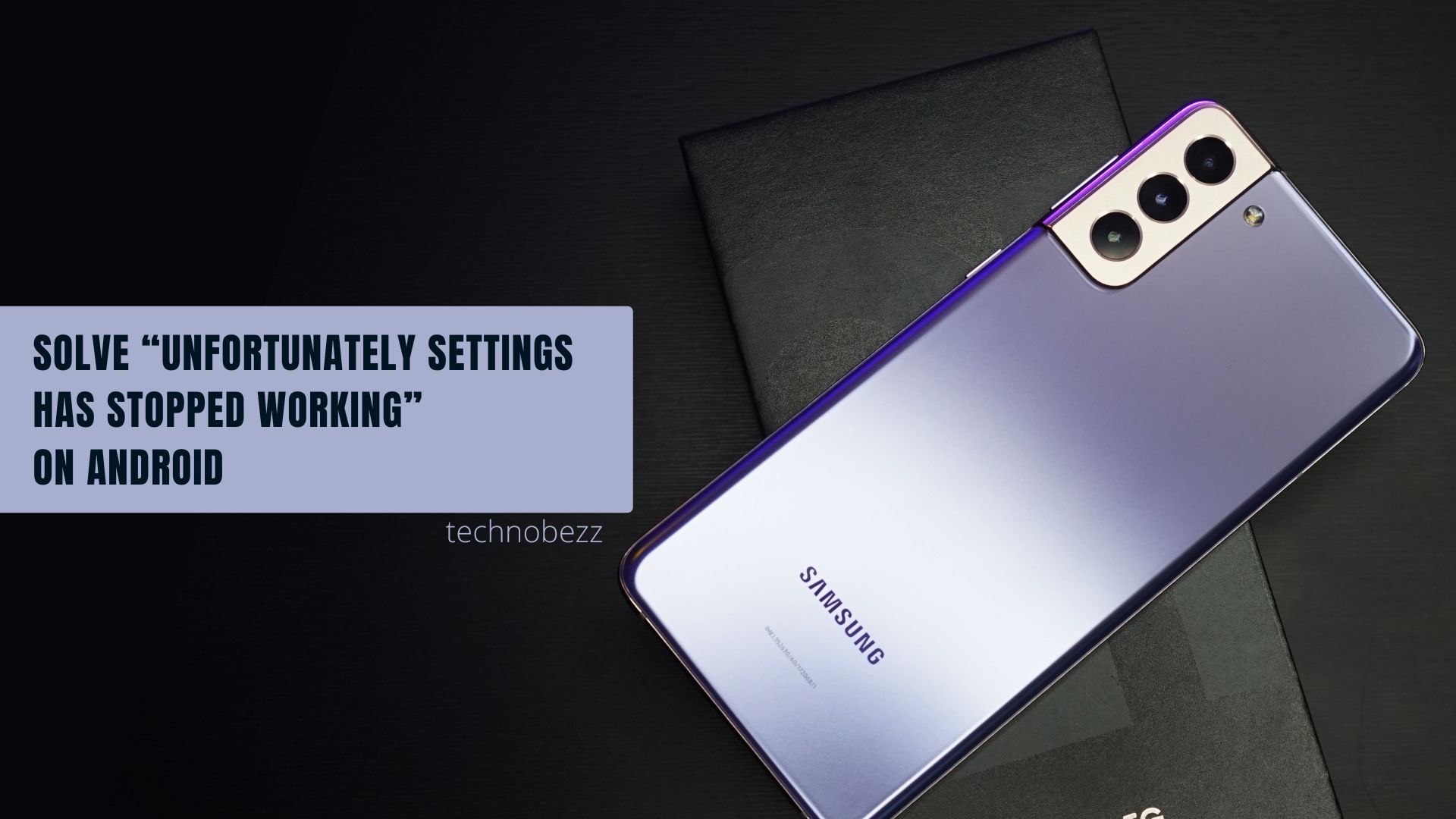Google has created many different versions of Android OS, which unfortunately means the experience on some of these versions have not been as smooth as we would have liked.
See also - Unable to Download Apps or Google Play is not working.
If you are experiencing an "Unfortunately, Settings has stopped working" error on your Android smartphone or tablet, here are some tips to fix the problem:
Solutions for the “Unfortunately, Settings has stopped working” problem on Android
1. Restart the Device
The "Unfortunately, settings have stopped working" error is a very annoying issue, but you can fix it by restarting your Android phone or tablet.
However, there is a chance that restarting the Device may be a temporary fix. If you encounter the problem too often and the restart gets annoying, you must try the other troubleshooting steps.
2. Clear the settings app cache of the Device
The next step is clearing the settings app cache of your Android device. Clearing the cache for the settings can solve the problem related to this error.
Cache files store information that helps your device load the application quickly. These files are made over time once you keep using the application.
- Go into the Settings menu of your Device.
- Tap on Apps or Application Manager
- Search for "Settings"
- Tap on Storage
- Next, tap Clear Cache.
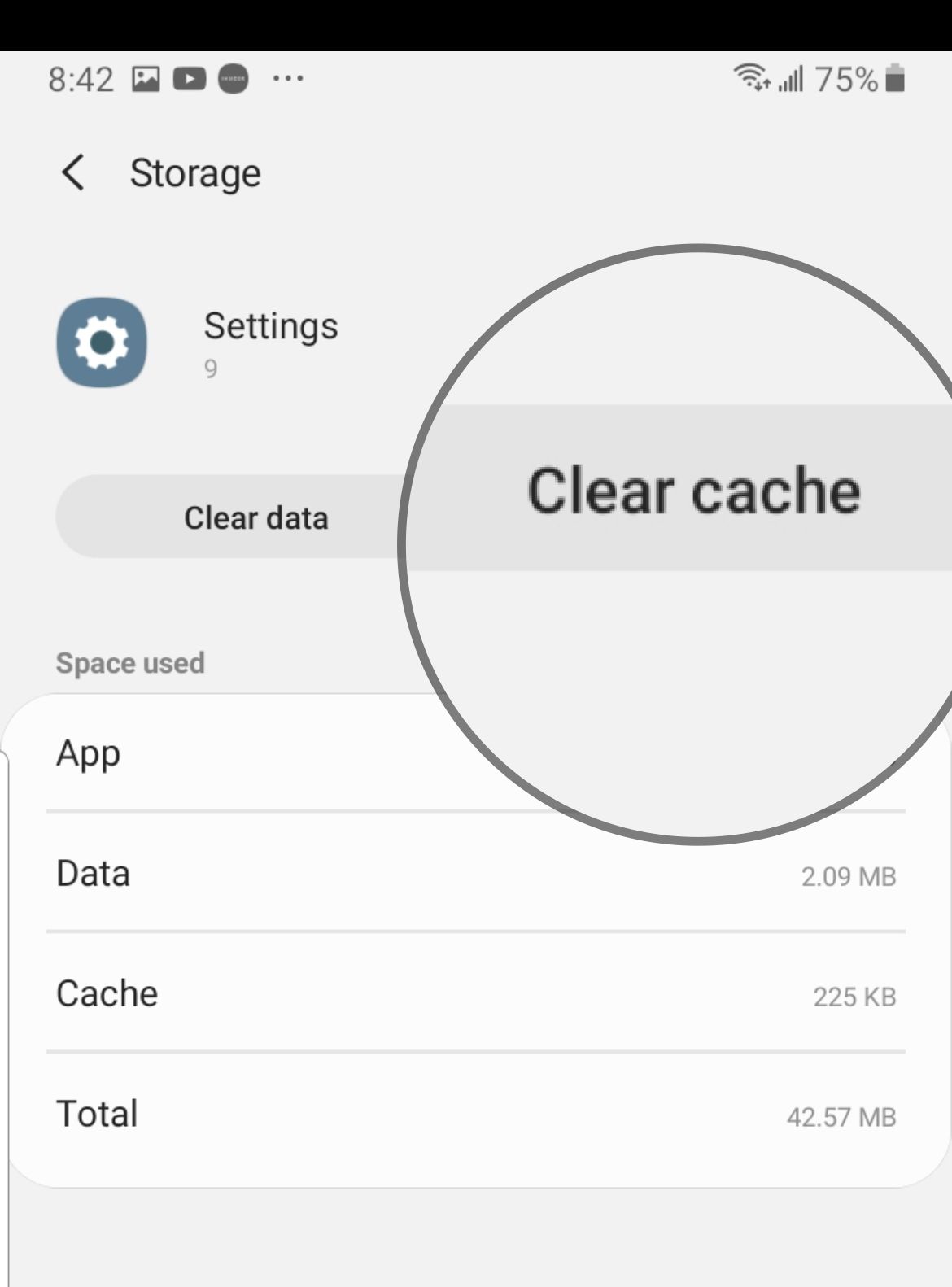
4. Force Stop Settings App
Navigate to :
- Settings
- Tap Apps
- Search for Settings
- Tap battery
- Select "Force Stop."
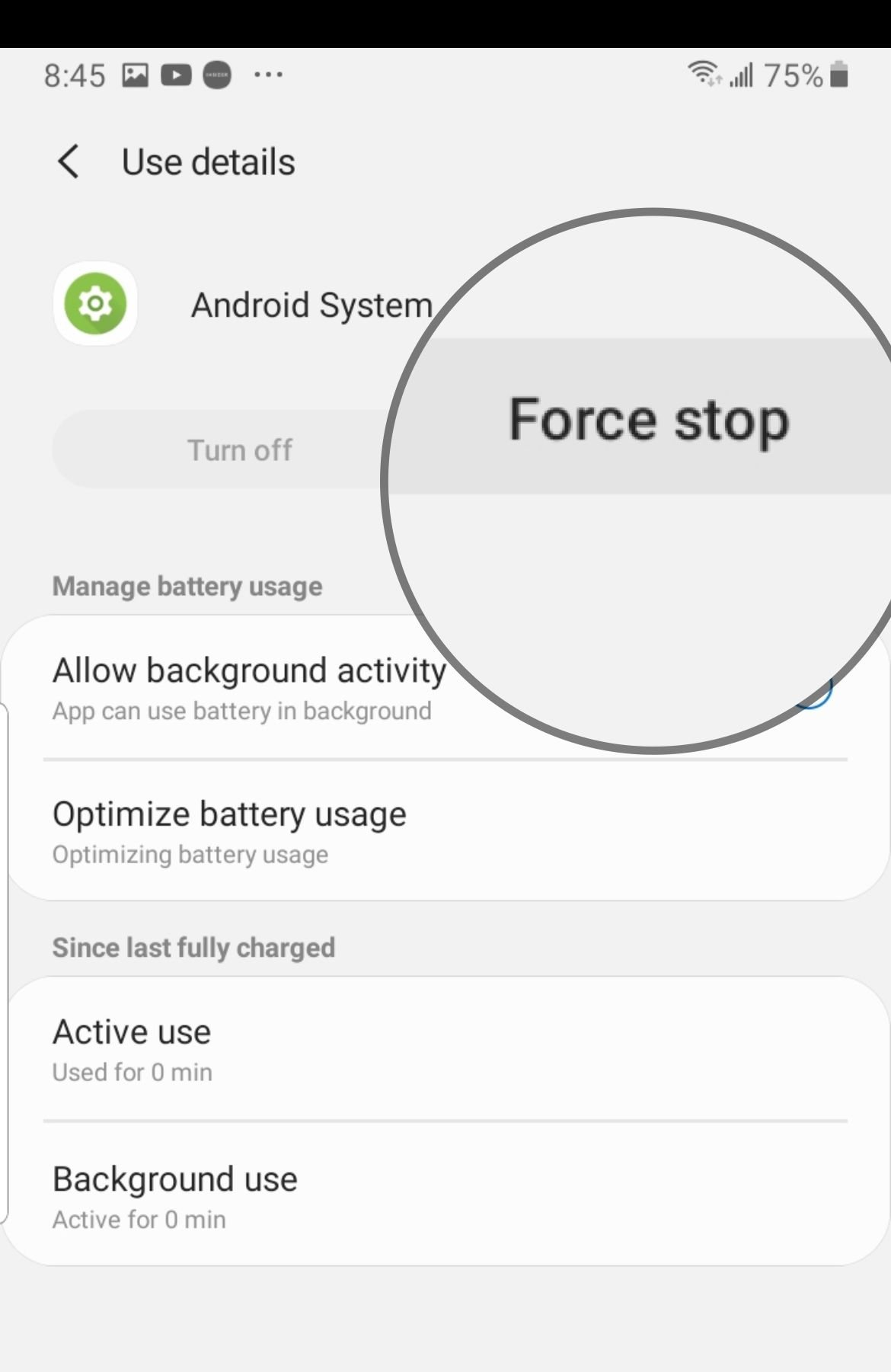
5. Force Stop Google Play Services
Navigate to :
- Settings
- Tap Apps
- Search for Google Play Services
- Tap battery
- Select "Force Stop."
6. Clear Cache and Data for Google Play Services
Google Play Services is how your applications communicate with the various Device sections. This enables sync and ensures that push notifications are being sent to the device on time. Google Play Services plays an essential role in the working of applications.
A problem with the cache or data files of the Play Services can cause a problem when accessing settings on your Android phone.
- Go to the Settings menu of your device.
- Look for Apps or Application Manager and tap on it
- Please scroll down to find Google Play Services and tap on it
- Then Tap Storage
- Tap on Clear Cache
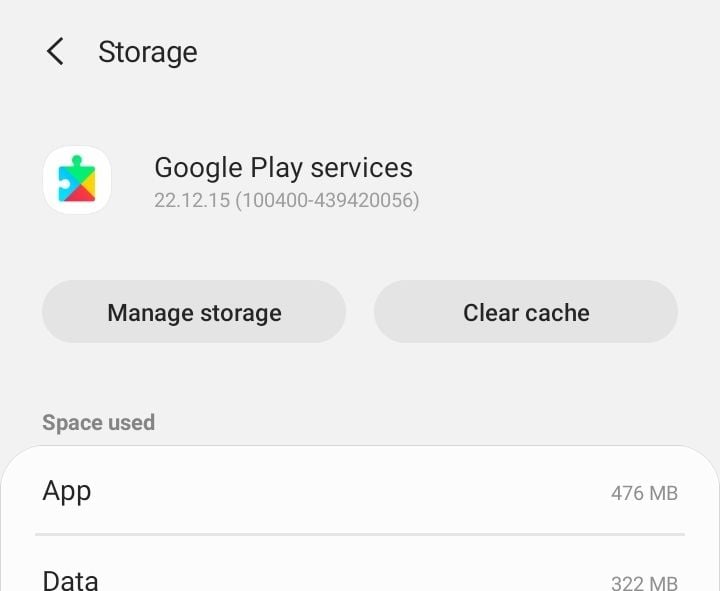
- Next, tap Manage Storage
- Then Tap on Clear All Data
Once you wipe the cache files, check if the problem still exists. Then, follow the same steps to return to the screen from where you cleared the cache.
This time, you must tap on Clear Data to delete the data. You will notice a warning on your screen. Tap on OK to confirm deleting the data.
Now, restart your Device.
7. Uninstall and reinstall the Google Play store update
This might sound odd, but this method can help you resolve the "Unfortunately, the settings have stopped working" problem.
Sometimes, your Play Store updates may be the cause of the problem. Then uninstall the update and allow the app to update once again. It can help in solving the problem. Once the updates are re-installed, try to access the settings to check if it is working as expected.
- Go to the Settings menu of your device.
- Tap on Apps or Application Manager and look for Google Play Services.
- Tap on more (3 dots at the top right of the screen)
- Then tap on "Uninstall Updates."
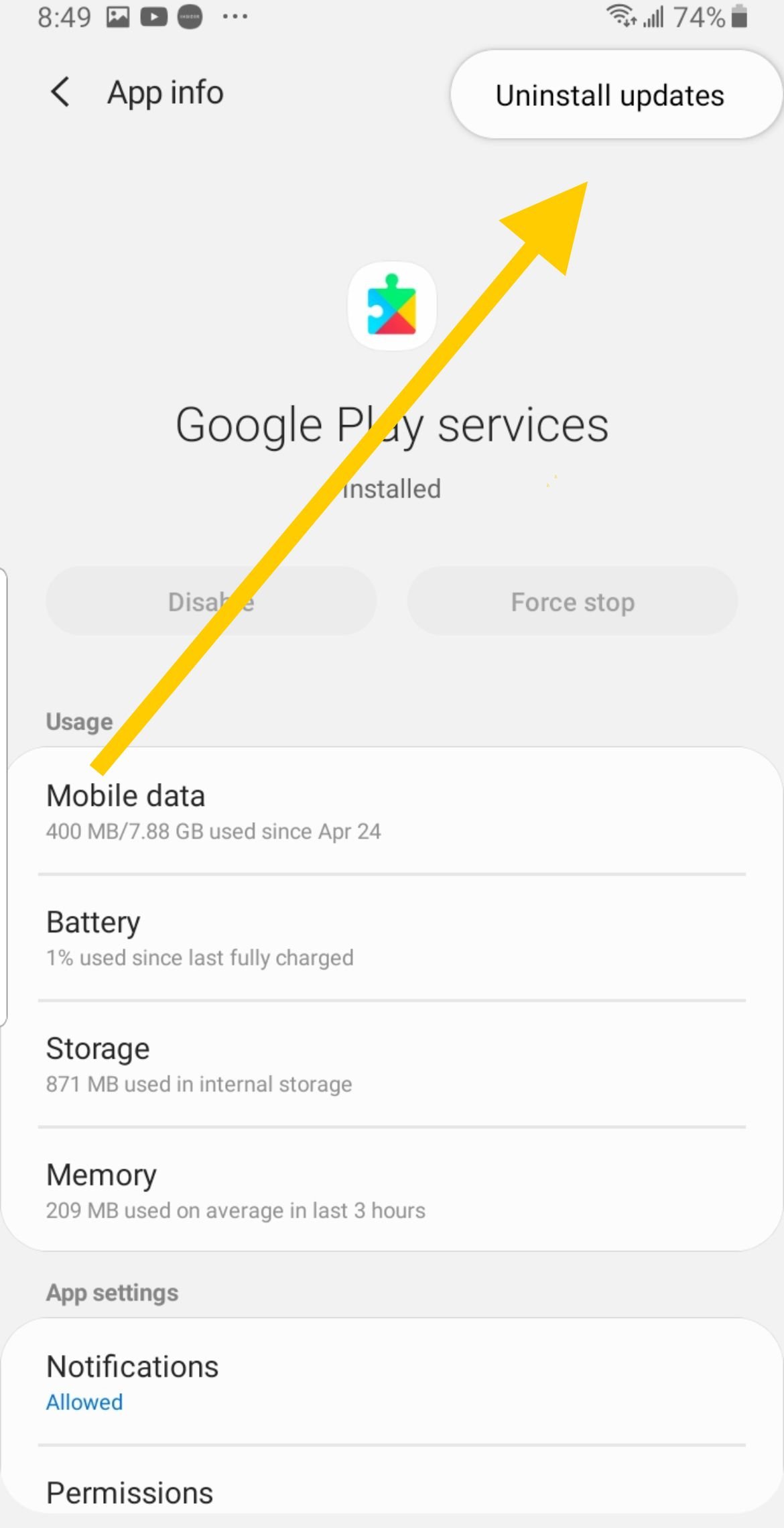
- Now restart your device, go back to Settings, and tap on Apps again to head into the Google Play Store for the second time.
- Now tap on Update and allow the app to update itself.
8. Update your Software
If there are delayed updates for your phone, it is about time you checked and updated your software.
- Go to the Settings menu of your Device.
- Select Software Update
- Tap on Check for Updates; if a newer version is available, install the latest updates.

Once the new updates are installed, your device will automatically restart. After the restart, check if the "Unfortunately, the settings have stopped working" error is gone.
9. Factory reset
If nothing seems to be working, your device may desperately need a fresh start. Factory data reset will wipe all the apps, settings, etc. Don't forget to backup your files!
- Go to Settings
- Tap General Management.
- Tap Reset.
- Next, tap Factory data reset
- Tap Reset phone or Reset tablet.